Si tienes una botica o farmacia en el Perú, ya estarás enterado/a que deberás mandar tu lista de precios al Sistema Nacional de Precios de la DIGEMID en el portal del Observatorio de Productos Farmacéuticos. Si tienes un sistema farmacéutico o manejas tu lista de precios mediante un archivo de Excel, existe una manera práctica y fácil de enviar la información que solicitan y es mediante el envio de un reporte en Excel. Si quieres saber cómo debes hacer para enviar tu lista de precios mediante esta modalidad, aquí te ayudaré a hacerlo paso a paso.
Guía para el Envío de Precios Mediante Archivo Excel al Observatorio Peruano de Productos Farmacéuticos
Paso 1: Preparar tu Archivo de Excel
Lo principal es darle el formato adecuado a tu lista de precios en el archivo Excel. Para que el sistema del observatorio de productos farmacéuticos procese tu archivo debes de cumplir con los siguientes requisitos:
El nombre de la hoja en donde van los precios debe ser Hoja1.
Cualquier otro nombre genera un error en el sistema al momento de importar el archivo:
![]()
La hoja de cálculo con los precios debe contar con tres columnas, en este mismo orden y exactamente escrito así: CodEstab, CodProd, Precio 1, Precio 2
En la columna CodEstab debes de colocar el código de tu establecimiento farmacéutico. Dicho código aparece en la constancia de inscripción cuando te registras en el Sistema Nacional de Precios de Productos Farmacéuticos. Si todavía no estás registrado/a te recomiendo leer el artículo: Guía para Registrarse en el Observatorio Peruano de Productos Farmacéuticos
La columna CodEstab debe estar en formato de texto ya que algunos códigos vienen con el número cero por delante. Hacerlo de otro modo genera errores en el sistema.
Debes llenar todas las filas de la columna CodEstab con el mismo código de tu establecimiento farmacéutico.
La columna CodProd corresponde al código del producto según el catálogo de productos farmacéuticos de la DIGEMID. Debes de relacionar dicho código con los productos que tienes en tu sistema farmacéutico o en tu lista de precios en Excel ya que para el envío sólo tomarán en cuenta los códigos que se manejan en el catálogo de la DIGEMID y no los nombres de los productos. Puedes descargar el catálogo de la DIGEMID en formato Excel o Pdf en este enlace.
En las columnas Precio 1 y Precio 2 van los precios por empaque y por unidad respectivamente. Los precios deben contar con 2 decimales.
Paso 2: Ingresar al módulo de envio de precios
Cuando ingreses verifica que aparezca tu nombre y el nombre de tu botica o farmacia en el panel de control. Si no aparece cierra tu sesión y vuelve a ingresar ya que sino vas a tener problemas para enviar tu lista de precios.
Dirigete a la segunda opción que dice Envío de Información mediante archivo Excel. Allí hay un cuadro para seleccionar un número del 1 al 3. El 3 es para laboratorios y droguerías, el 2 es para boticas y farmacias privadas y el 1 es para servicios de farmacia de entidades públicas. Selecciona la opción 2:
Aparecerá una pantalla como esta en donde tendrás que seleccionar el archivo de Excel con tus precios para enviar al observatorio:
Presiona el botón Seleccionar Archivo y escoge el archivo Excel con tus precios. Aparecerá en letras rojas el nombre del archivo seleccionado:
Luego de presionar el botón importar aparecerá una lista en la parte inferior con todos los registros importados de tu archivo de Excel. Verifica que la cantidad total de registros concuerde y que el código del establecimiento sea el de tu local. Ya que a veces salen errores inesperados y cargan datos erróneos. Si ves que tus datos no concuerdan, vuelve a importar el archivo.
Una vez que hayas verificado los datos importados de tu archivo de Excel de precios, presiona el botón Procesar. Es probable que aparezca un cuadro con un mensaje de error como este:
No te preocupes que es normal. Presiona el botón aceptar para cerrar el mensaje y vuelve a presionar el botón procesar hasta que no aparezca el mensaje de error. Puede tardar un poco hasta que funcione pero es normal. Una vez que ya no aparezca dicho mensaje verás en la zona de resultados el total de datos procesados. Verifica que la cantidad de datos transferidos sea la misma que los datos procesados. Sino vuelve a presionar el botón de procesar.
Paso 3: Verificar el envio de precios
Luego tienes que verificar que los precios hayan sido enviados correctamente. Para ello tienes que regresar al panel de control, volver a verificar que el cuadro de la sucursal haya cargado el nombre de tu establecimiento y entrar a la sección Reportes.
En esta pantalla presiona la opción Exportar Precios Declarados. Luego de hacerlo se descargará un archivo en formato PDF con un reporte de precios declarados.
Espero que esta guía te sea de utilidad y puedas enviar correctamente tu lista de precios al observatorio.

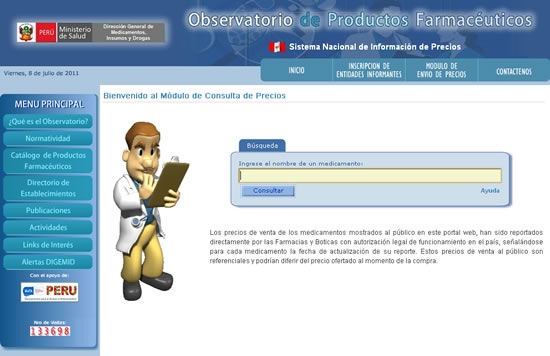
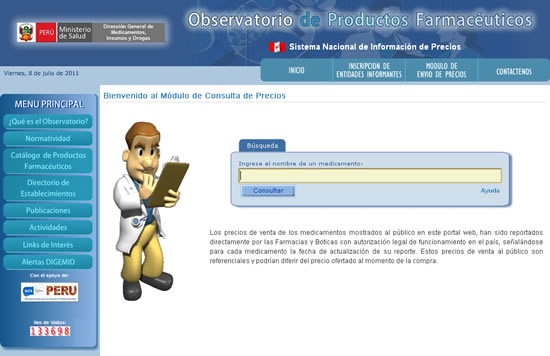
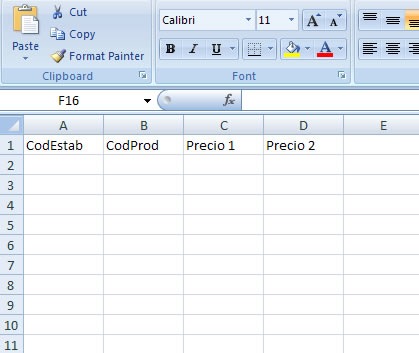

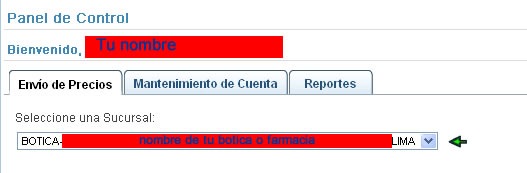
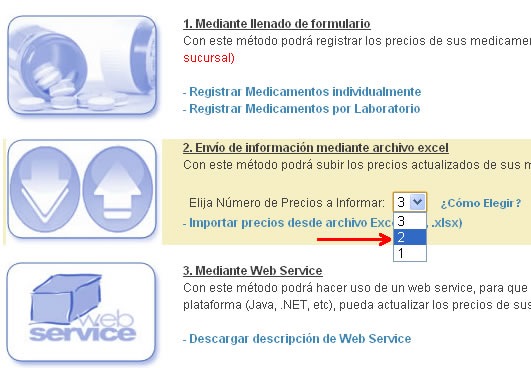
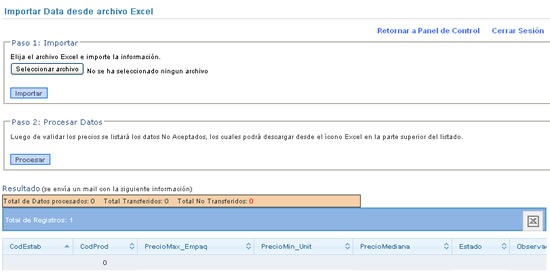
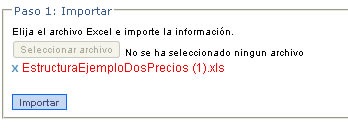
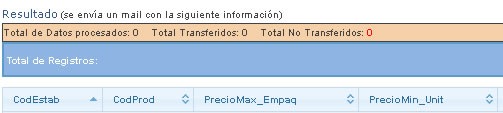
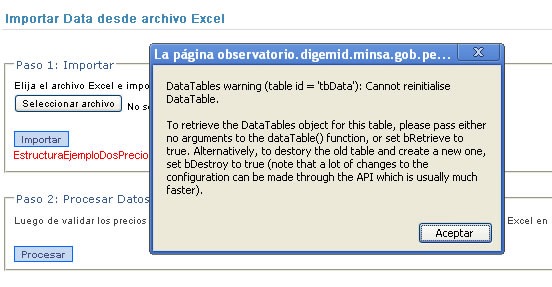
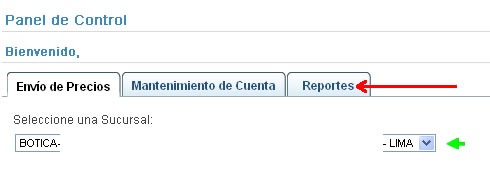



Gracias por colgar los pasos a seguir .