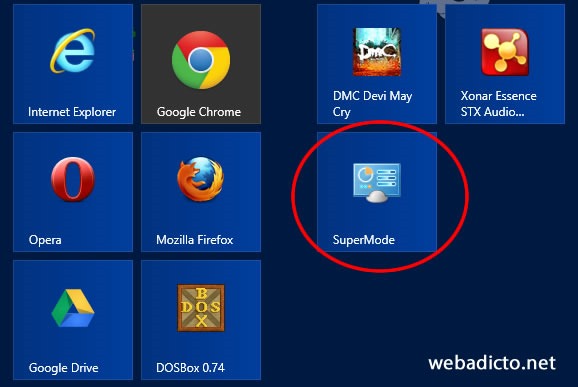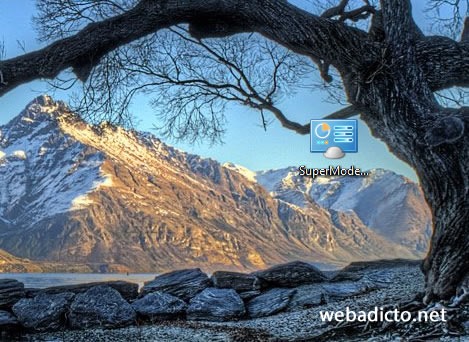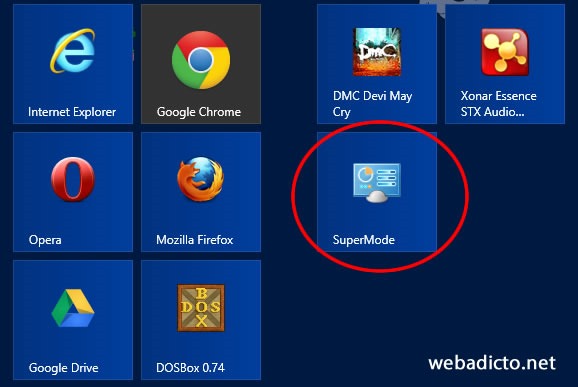
El SuperMode en Windows 8 es una opción oculta muy útil para quienes suelen configurar y administrar computadoras con Windows 8. Este SuperMode de Windows consiste en una carpeta llena de una serie de accesos directos hacia opciones de configuración avanzada y asistentes automatizados, que te permitirán simplificar tu trabajo de configuración de una manera considerable.
El SuperMode de Windows 8 agrupa los accesos directos a las funciones avanzadas de acuerdo a las siguientes categorías:
- Administración de color
- Administración de dispositivos
- Barra de tareas
- Centro de accesibilidad
- Centro de actividades
- Centro de redes y recursos compartidos
- Centro de sincronización
- Cifrado de unidad BitLocker
- Conexiones de RemoteApp y Escritorio
- Cuentas de usuario
- Dispositivos e impresoras
- Espacios de almacenamiento
- Fecha y hora
- Firewall de Windows
- Fuentes
- Grupo Hogar
- Herramientas Administrativas
- Historial de archivos
- Iconos del área de notificación
- Idioma
- Información y herramientas de rendimiento
- Mouse
- Opciones de carpeta
- Opciones de energía
- Opciones de indización.
- Opciones de internet
- Pantalla
- Personalización
- Programas predeterminados
- Programas y características
- Protección infantil
- Reconocimiento de voz
- Región
- Reproducción automática
- Sistema
- Solución de problemas
- Sonido
- Teclado
- Teléfono y módem
- Windows Defender
- Windows Update
Dentro de cada categoría se encuentran los acceso directos todas las opciones de configuración Avanzada que nos ofrece Windows 8, pero que no se encuentran visibles de manera sencilla.
Para activar el SuperMode en Windows 8, lo único que debes hacer es ir al escritorio y crear una nueva carpeta con el siguiente nombre:
SuperMode.{ED7BA470-8E54-465E-825C-99712043E01C}
Verás que el ícono de la carpeta se convertirá en una pantallita azul como la de la siguiente imagen:
Y listo, así de sencillo es activar el SuperMode en Windows 8. También puedes anclarlo al menú de inicio ingresando al menú contextual (dale clic derecho al ícono) y seleccionando la opción Anclar a Inicio.
Fuente: Microsoft Gulf Community Blog