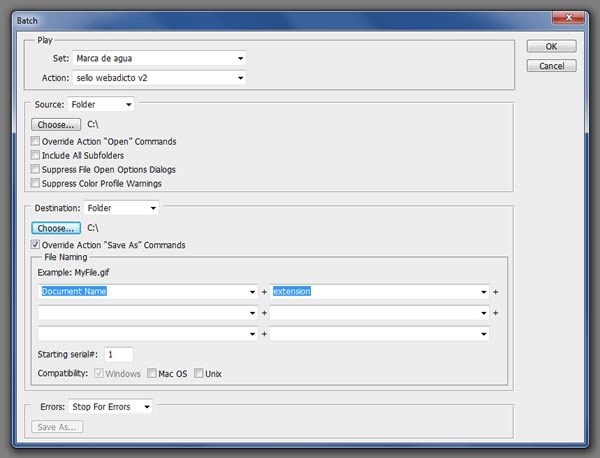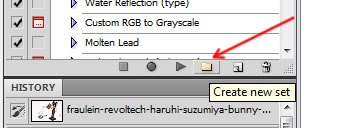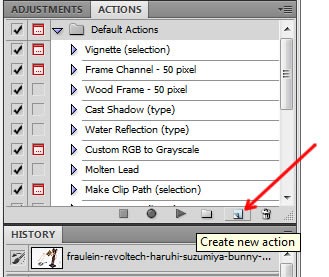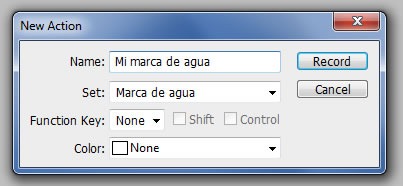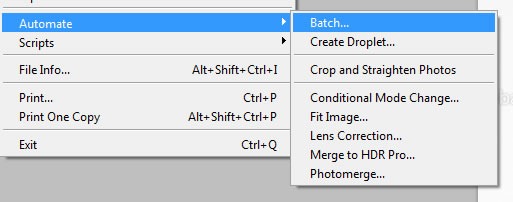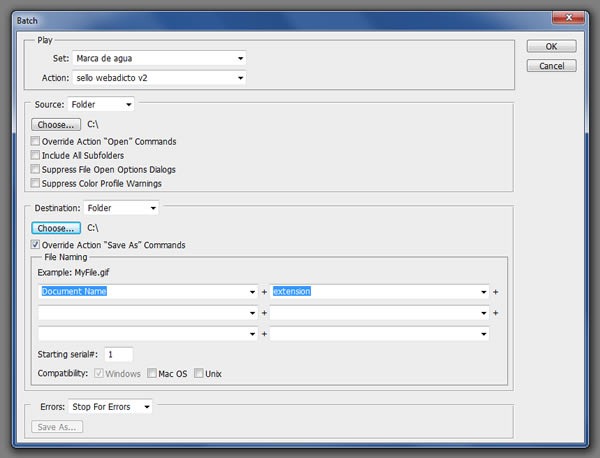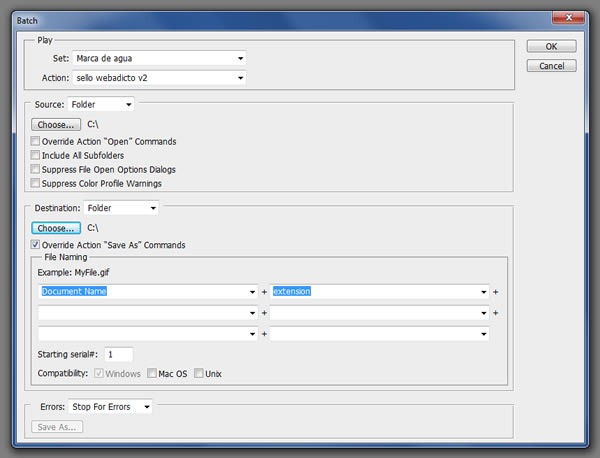
El proceso de creación de una marca de agua en Photoshop suele ser bastante sencillo. Abres la foto, seleccionas la herramienta de texto si tu marca de agua es en base a letras o cargas una imagen si tu marca es un diseño, la colocas sobre la foto, le bajas la opacidad a un nivel agradable a la vista y grabas la fotografía con su nueva marca de agua. Pero ¿cómo hacemos si tenemos que agregar una marca de agua a una gran cantidad de fotos y queremos evitarnos la fatiga? la respuesta está en el procesamiento por lotes y la guía para hacerlo paso a paso la veremos a continuación.
Automatizando la Generación de Marcas de Agua en Photoshop
Felizmente Photoshop nos ofrece la posibilidad de trabajar con la función de procesamiento por lotes (batch). Esto nos permite automatizar tareas repetitivas de acuerdo a las instrucciones que les demos. No te preocupes que no es necesario saber de programación para automatizar la creación de marcas de agua para tus fotografías, simplemente con un poco de orden y siguiendo paso a paso las instrucciones, aprenderemos a ahorrar tiempo y a evitarnos la fatiga a la hora de ponerle marcas de agua a nuestras fotos.
Creando Acciones
Antes de crear una acción debemos de crear un Set, que es como una carpeta que contiene varias acciones para mantener ordenado el asunto. Para ello presionamos el botón Create new set dentro del panel de Actions:
Se abrirá una ventana en donde debemos ponerle un nombre al set. Aceptamos para crear el set y lo seleccionamos para crear nuestra acción dentro de dicho set.
El siguiente paso es crear una acción que nos genere una marca de agua. Una acción son una serie de pasos que podemos grabar para volver a repetirlas cuando las necesitemos, en este caso la acción que vamos a crear nos servirá para repetir el proceso de creación de marcas de agua. Para ello primero debemos abrir una imagen sobre la cual crearemos una marca de agua. Luego vamos al panel Actions y presionamos el botón Create new action. Si no se ve el panel de acciones, presionamos ALT+F9 para mostrarlo:
Se abrirá un nuevo cuadro de diálogo en donde debemos ponerle un nombre a la acción. En este caso le he puesto de nombre «Mi marca de agua»
Presionas el botón que dice Record para que Photoshop empiece a grabar la acción. En este punto verás que el botón redondo se encuentra presionado y de color rojo, lo cual indica que se está grabando.
Ahora lo que tienes que hacer es ponerle la marca de agua a la imagen que habías dejado abierta antes de empezar la creación de la acción, tal y como lo haces regularmente. Es decir, abres la herramienta de texto, escribes tu marca de agua, lo colocas en la posición adecuada, le cambias la opacidad correcta, etc. Una vez que hayas terminado te no olvides de guardar la imagen con su marca de agua y luego de ello presiona el botón cuadrado para detener la grabación de la acción. Y listo, ya tienes una acción!!
Procesamiento por Lotes
Ahora que ya hemos creado nuestra acción en el paso anterior, pasemos a trabajar el proceso de marca de agua de manera automatizada. Para ello debemos de juntar en una carpeta todas las fotos a las que deseamos ponerle una marca de agua. Luego vamos al menú File > Automate > Batch
Allí nos mostrarán un formulario como el siguiente:
Donde dice Set elegimos el set en donde hemos creado la acción, y donde dice Action seleccionamos la acción que acabamos de crear para la marca de agua.
El siguiente paso es elegir el origen que se utilizará para aplicar una determinada acción de manera automatizada. En este caso elegimos como Source la opción Folder que quiere decir que las fotos que vamos a procesar se encuentran en una carpeta dentro del sistema. Por ese motivo te pedí al principio que juntes todas las fotos en una carpeta. Presiona el botón Choose y selecciona la carpeta en donde se encuentran las fotos que vas a procesar.
Luego donde dice Destination también seleccionamos Folder. Esto lo hacemos para que las fotos que hayan sido procesadas con la marca de agua se graben en una carpeta determinada. Presionamos Choose y elegimos una carpeta en donde se van a guardar las fotos con marca de agua.
Nos aseguramos de que la opción Override Action «Save As» Commands quede marcada y por último presionamos OK.
A continuación verás que las fotos se van abriendo automáticamente una por una mientras se les va aplicando la marca de agua. Cuando termine el proceso verás que la carpeta que elegiste como destino tendrá todas las fotos con su marca de agua.
Espero que esta guía te haya sido de utilidad y hayas podido aprender a automatizar el proceso de creación de marcas de agua para tus fotografías.